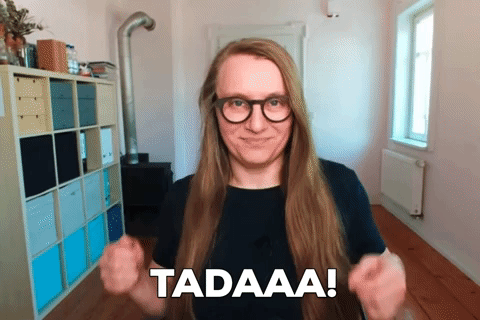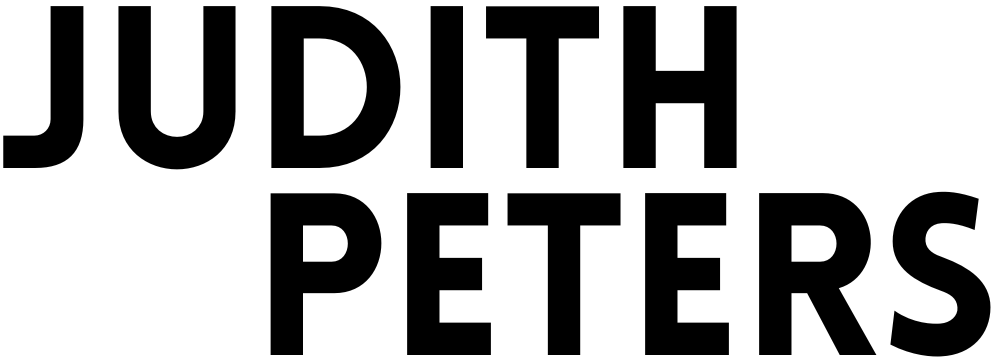GIF erstellen in 7 Schritten

GIFs sind eine total coole Sache. GIFs sind animierte Bilder, die wir überall einfügen können – damit können wir unsere Postings, Newsletter und Blogartikel personalisieren und einen Ticken cooler gestalten. Ich suche alle meine GIFs auf Giphy, um sie z. B. in meine Blogartikel oder Social Media Postings einzufügen. Aber manchmal wollen wir auch ein eigenes GIF haben, z. B. von uns selbst. Hier zeige ich, wie du so ein GIF schnell selbst machen kannst, super schnell und kostenlos :-)
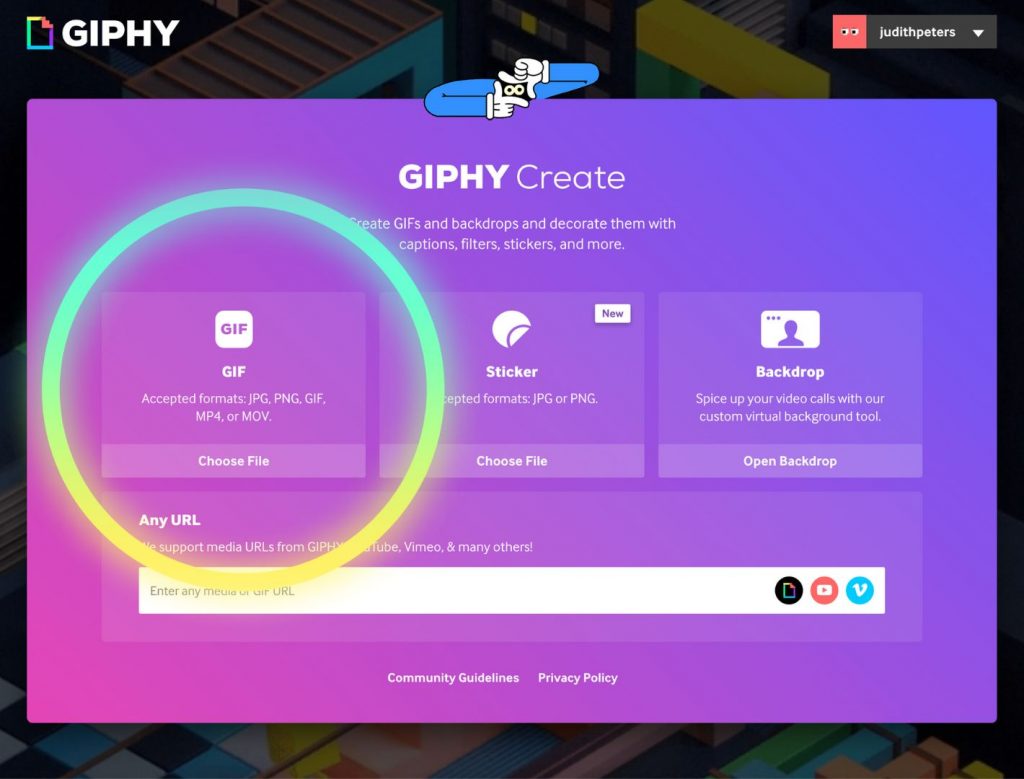
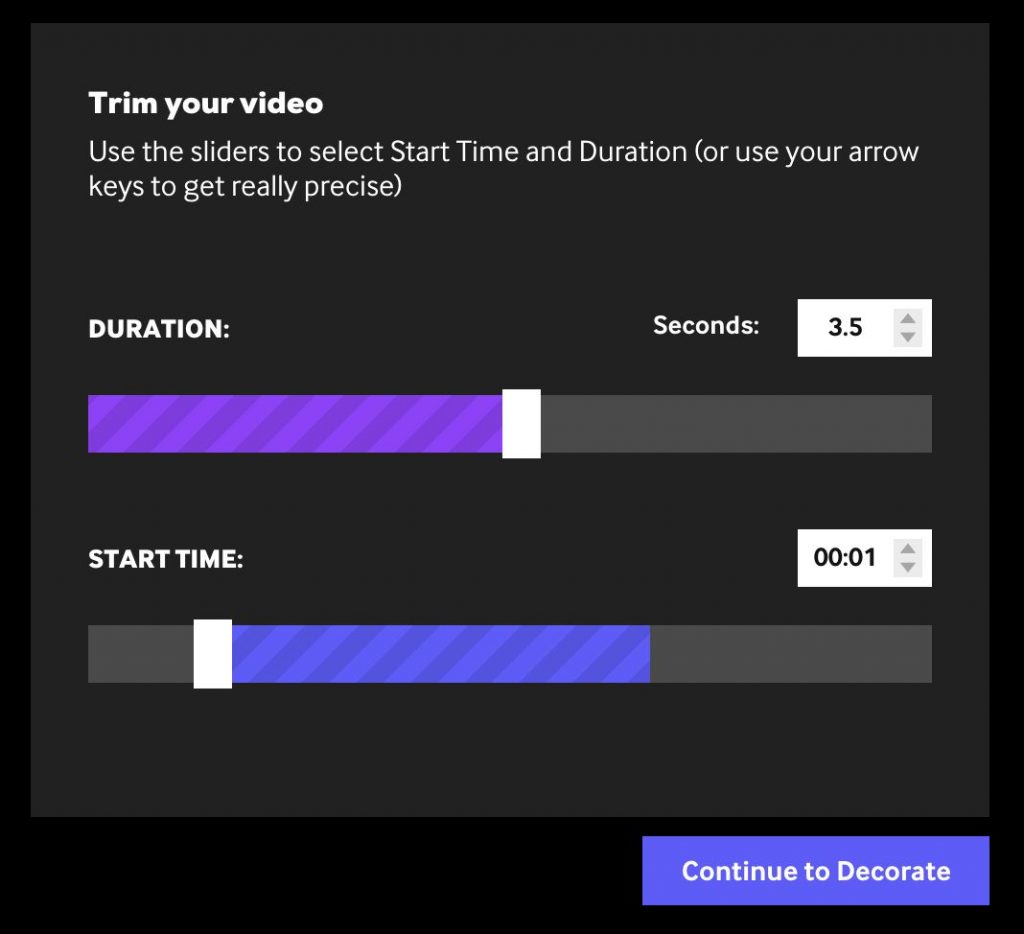
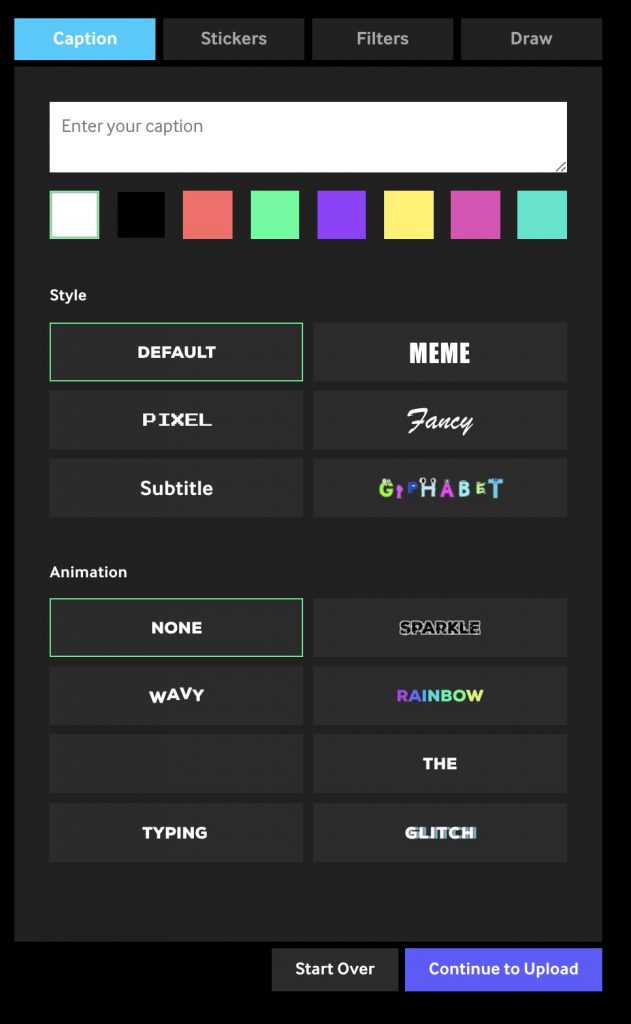
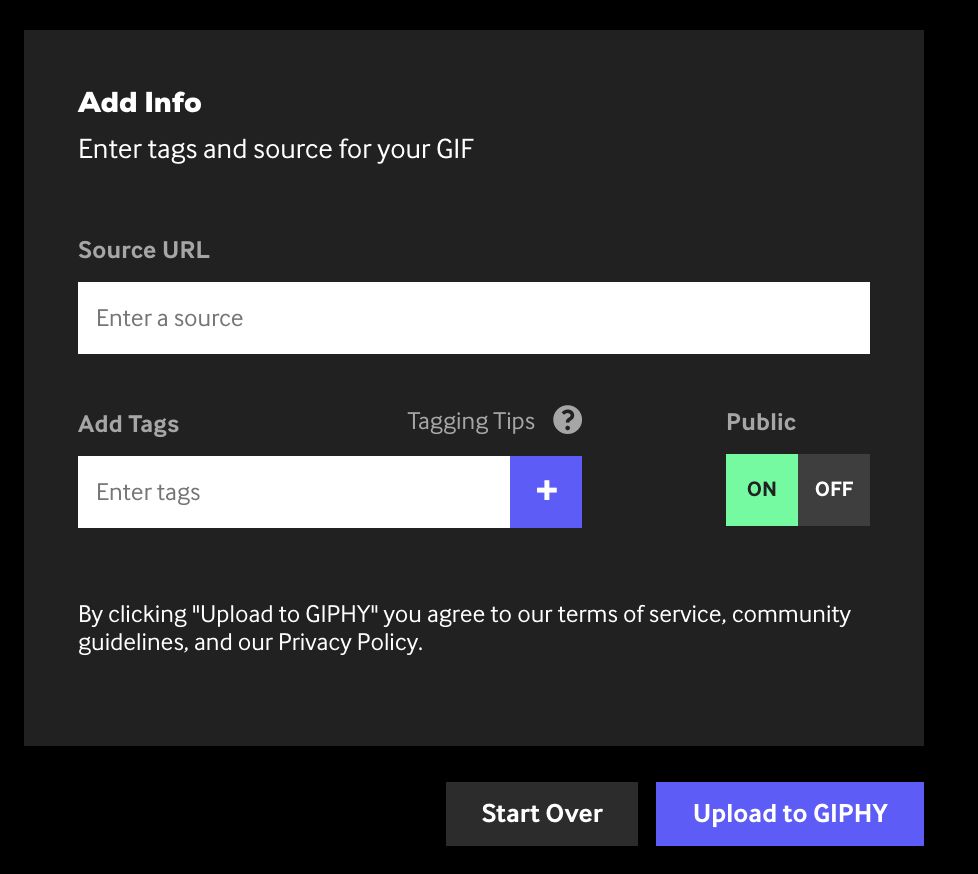
Und fertig ist dein GIF – ich gratuliere dir!