Blogartikel schreiben mit WordPress: Die ultimative Anleitung

Da du diesen Blogartikel liest, schließe ich daraus, dass du in dein Blog-Abenteuer startest – ich gratuliere dir zu dieser großartigen Entscheidung! Damit dein Blog-Start besser gelingt, findest du hier alle Schritte, wie du mit WordPress deinen ersten Blogartikel schreiben kannst. Ich zeige das Bloggen hier anhand des WordPress Gutenberg- bzw. Block-Editors. Wenn bei dir WordPress ganz anders aussieht, bloggst du entweder mit dem Classic Editor oder mit einem Pagebuilder, wie z. B. Elementor, Divi oder Thrive. Wenn du mit dem Bloggen anfängst, empfehle ich dir, mit dem Gutenberg-Editor zu bloggen, denn dieser Editor ist sehr einsteigerfreundlich :-) Ich nutze den Gutenberg-Editor jetzt gerade auch beim Schreiben dieses Blogartikels.
Wichtig: Bevor du mit dem Bloggen anfängst, solltest du deinen Blog rechtssicher machen. Das ist zwar nervig, aber notwendig – und schnell erledigt! Um vor Abmahnungen & Co. sicher zu sein, brauchst du:
Wenn du mit deinem Blog-Abenteuer noch ganz am Anfang stehst, klicke dich in meinen Blogartike mit meinen 5 besten Tipps für Blog-Anfänger rein. Dort erkläre ich dir z. B. was der ideale Name für deine Domain bzw. für deinen Blog ist und welche Reihenfolge der Texte ich dir für deine Webseite empfehle.
So, und jetzt lass uns loslegen mit deinem Blog-Abenteuer 😎
Wähle ein ganz einfaches Thema für deinen ersten Blogartikel. Am besten ein Thema, das du schnell verbloggen kannst und das auf 500 bis 1.000 Wörter kommt. Denn die gute Nachricht: Du musst nicht gleich mit einem epischen Blogartikel (über 2.000 Wörter) anfangen :-) Ich z. B. schreibe eher selten Blogartikel mit mehr als 2.000 Wörtern und trotzdem ist mein Blog der Motor meines Unternehmens.
Du weißt nicht, was du bloggen sollst? Hier habe ich 10 tolle Vorschläge für dich, die super geeignet sind als deine ersten Blogartikel:
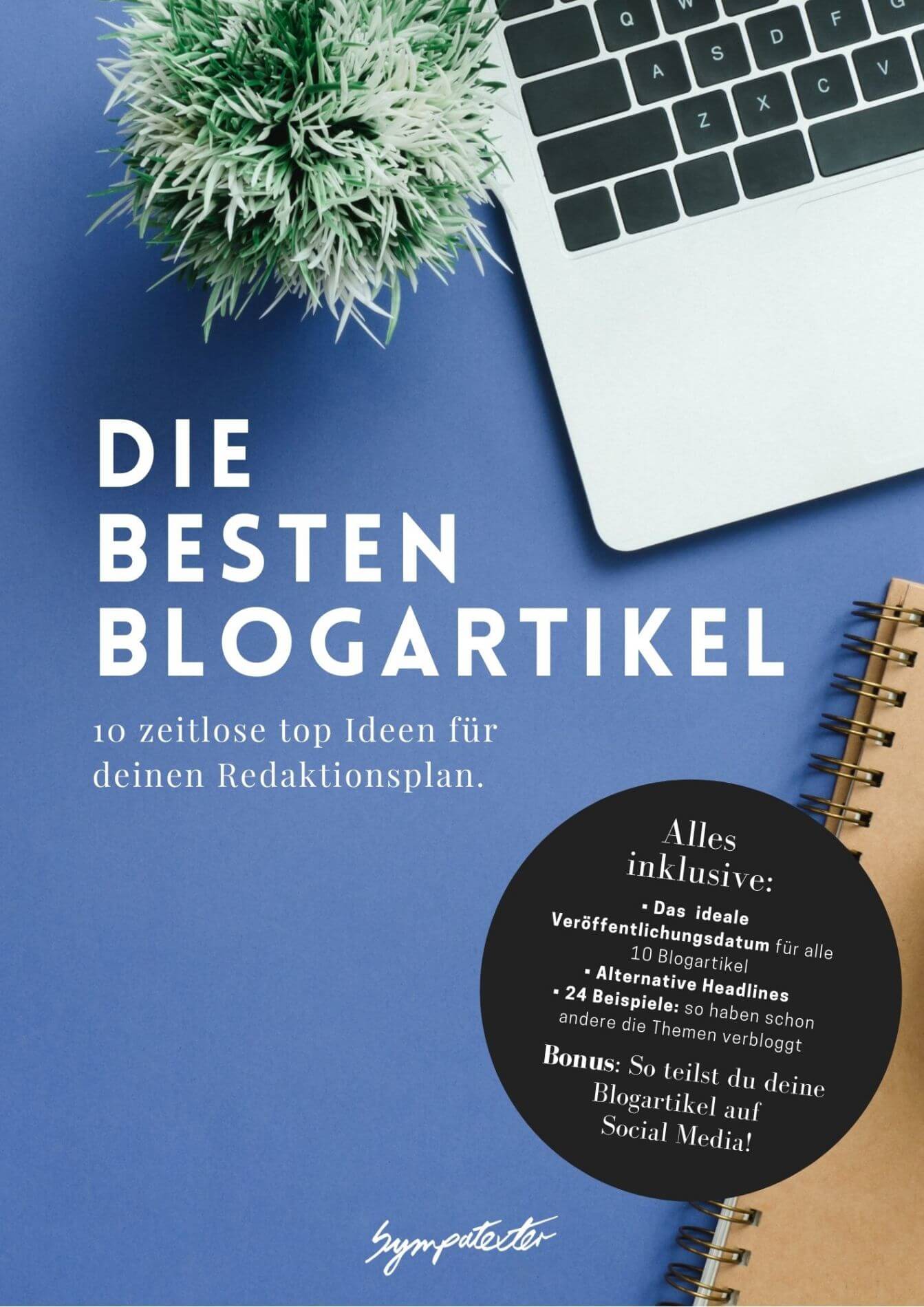
Lade dir hier meine 10 besten zeitlosen Ideen für deinen Blog-Redaktionsplan herunter! Diese Blogartikel verblogge ich auch selbst regelmäßig!
Wichtig: Bei mir geht das Bloggen immer relativ schnell, weil ich mir vorher Gedanken mache, was ich verbloggen will. Setze dich erst dann an deinen Laptop/Computer, wenn du weißt, was dein Thema ist! Dann begegnest du auch nicht dem Weißen-Blatt-Syndrom, das viele Blog-Einsteigerinnen oft blockiert.
Logge dich in WordPress ein, gehe in der linken Seitenleiste auf „Beiträge“ und klicke dann auf „Erstellen“. Dann erscheint ein neuer, leerer Blogartikel, den du jetzt füllen kannst 😎
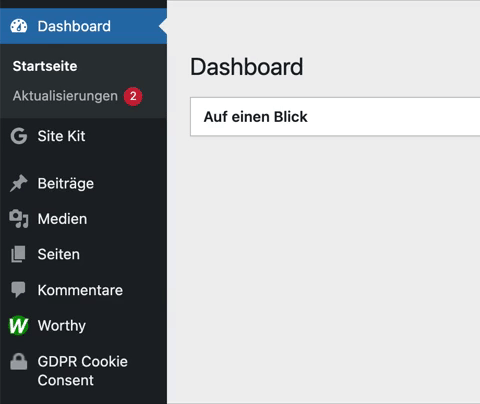
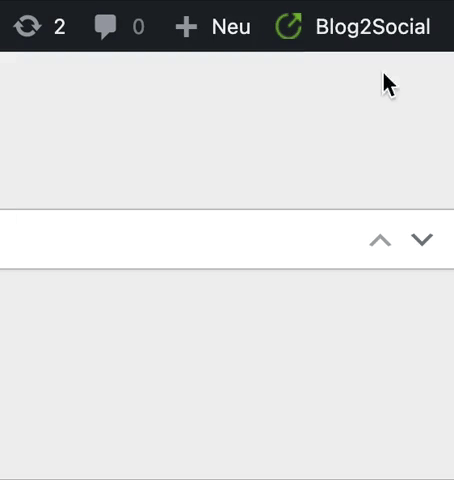
Klicke bei „Titel hier eingeben“ rein und schreibe deine Headline. Achte darauf, dass deine Headline aussagekräftig ist und das Thema deines Blogartikels enthält. Das Thema deines Blogartikels ist dein Keyword und daher ist es sehr wichtig, dass es in deiner Headline vorkommt.
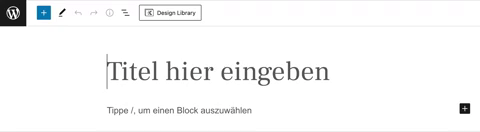
Klicke in das Feld unter deiner Headline rein und fange dort an, deinen Blogartikel zu schreiben. Alternativ kannst du auch in deiner Headline auf die Enter-Taste klicken, dann landest du auch im Textfeld deines Blogartikels.
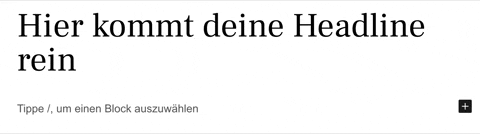
Dein erster Absatz nach deiner Headline ist deine Einleitung. Achte darauf, dass du deine Leser mit deiner Einleitung abholst und sie nicht gleich in dein Thema reinwirfst. Nenne hier nochmal dein Thema (also dein Keyword, denn Google mag das sehr) und überlege dir: Was müssen meine Leser wissen, damit sie mit diesem Blogartikel etwas anfangen können? Diese Grundlagen solltest du in deiner Einleitung erwähnen. Scrolle einfach kurz nach oben und schau kurz, was ich in der Einleitung von genau diesem Blogartikel geschrieben habe. Deine Einleitung sollte ein bis zwei Absätze lang sein.
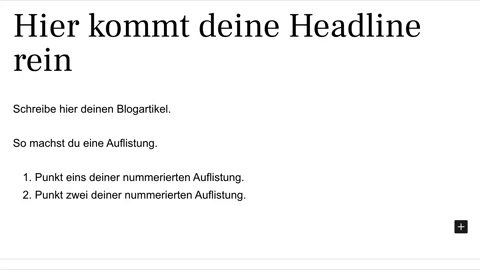
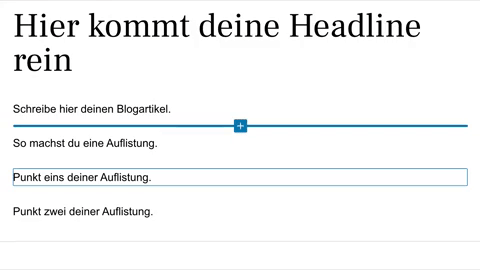
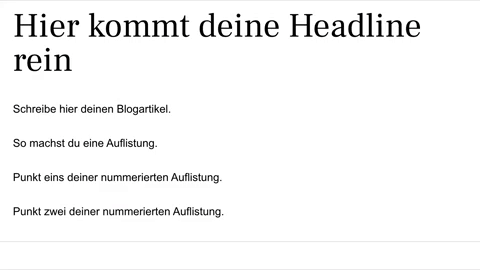
Mit Links können wir unsere Blogartikel inhaltlich stark aufwerten und uns viel Arbeit ersparen. Denn: Wenn wir z. B. einen Expertenartikel schreiben und ein Fachwort nennen, können wir dieses Fachwort ganz einfach mit einem passenden Wikipedia-Eintrag verlinken und müssen dieses Fachwort nicht selbst erklären! Wenn du einen Expertenartikel bloggst, ist es sinnvoll, wenn du sowohl interne als auch externe Links in deinen Blogartikel einfügst. Interne Links sind deine anderen Blogartikel oder z. B. deine Angebotsseiten auf der gleichen Webseite, wie der Blogartikel, den du gerade schreibst. Externe Links sind Links z. B. auf die Wikipedia oder auf andere Quellen außerhalb deiner eigenen Webseite. Links sind sehr suchmaschinenrelevant, Bei persönlichen Blogartikeln sind
So setzt du einen Link: Markiere den Text, den du verlinken willst und wähle in dem Popup-Menü, das dann erscheint, das Kettensymbol aus. Dann erscheint ein kleines Fenster. Füge hier die Ziel-Adresse ein und klicke auf das Enter-Symbol.
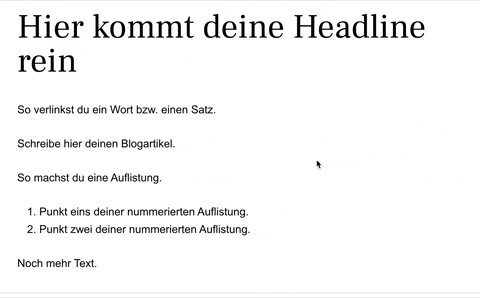
In meinem Blogartikel WordPress-Links einfügen: Alles über das Verlinken habe ich noch viel mehr Infos rund um das Verlinken zusammengetragen. Dort erfährst du, was die Kennzeichen von Links sind, wie du verschiedene Arten von Links einfügst, welche rechtlichen Fallstricke es beim Verlinken gibt und wie du die Farbe deiner Links ändern kannst.
Bilder sind visuelle Anker und lockern deine Texte auf! Ich bin großer Fan von Bildern, sofern sie meinen drei goldenen Regeln für Bilder entsprechen.
Wichtig: Bevor du ein Bild in deinen Blogartikel einfügst, rechne es zuerst klein! Sonst hat dein Blogartikel eine lange Ladezeit (das ist schlecht fürs Ranking!) und du erschöpfst schneller den Speicherplatz bei deinem Hoster. Und was aus SEO-Sicht sinnvoll ist: Gib deinem Bild einen sinnvollen und aussagekräftigen Namen :-) Mit einer Zahlenkombination wie IMG_3755 kann Google nichts anfangen 😉
Es gibt viele Möglichkeiten, ein Bild in WordPress hinzuzufügen. Dann gibt es auch noch zig Optionen in der Ausrichtung und im Design. Ich zeige dir hier die einfachste Design-Option: Dabei ist dein Bild unter bzw. über deinem Text. Mit mehr Blog-Erfahrung wirst du komplexere Design-Möglichkeiten nutzen – oder auch nicht, so wie ich 😄 Ich mag es klassisch und will mich nicht mit Design aufhalten, deshalb nutze ich selbst immer die einfachsten Design-Optionen.
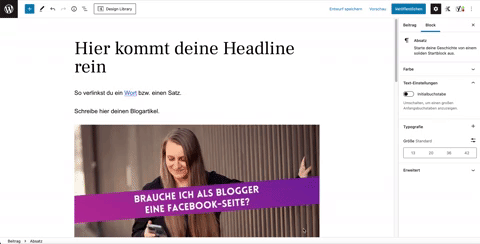
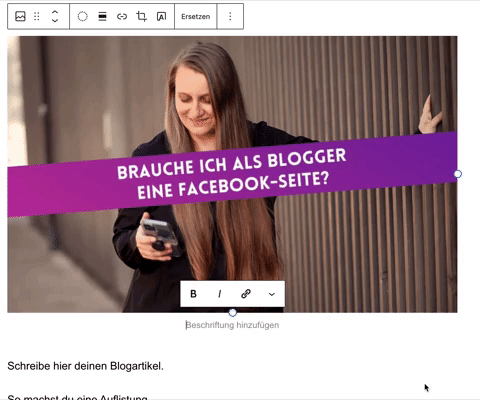
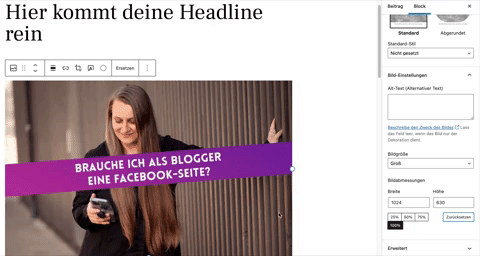
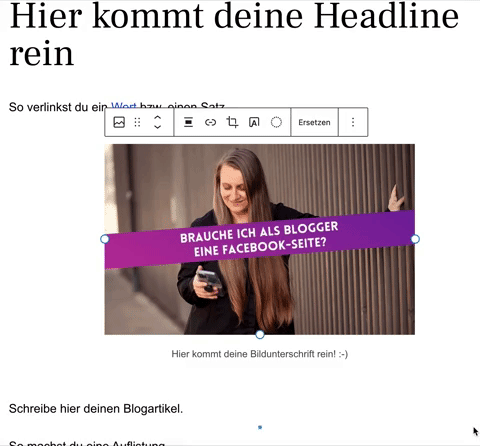
Noch ein wichtiger Bilder-Tipp: Wenn dich Bilder beim Bloggen stressen, dann verzichte einfach auf Fotos/Bilder :-) Es kann so einfach sein! 😄 Denn: Das Wichtigste an deinem Blogartikel ist dein Text – Bilder sind nur „nice to have“, also zwar ganz nett, aber optional. Hauptsache, du schreibst und veröffentlichst deinen Blogartikel. Bilder kannst du auch später einfügen.
Mit Kategorien kannst du deine Blogartikel sinnvoll sortieren. In meinem Blogartikel „Kategorien oder Schlagwörter/Tags: Was ist besser beim Bloggen?“ habe ich genau erklärt, was Kategorien bzw. Tags sind, wie viele Kategorien du brauchst und was gute Namen für Kategorien sind.
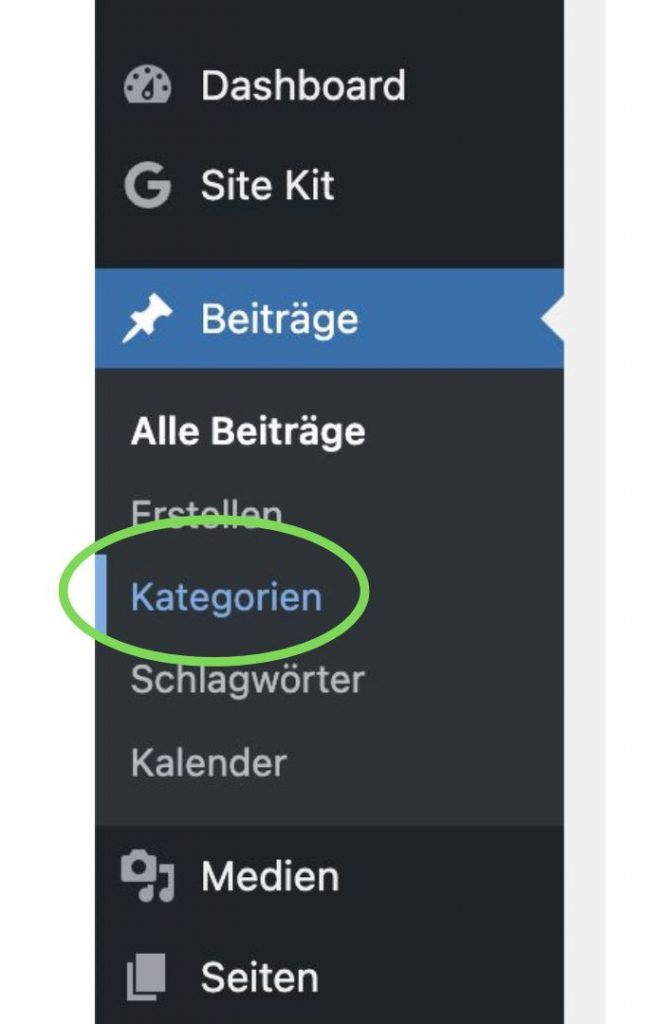
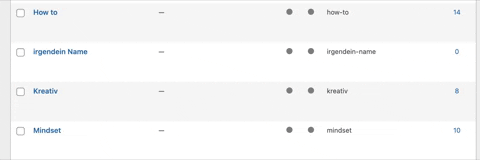
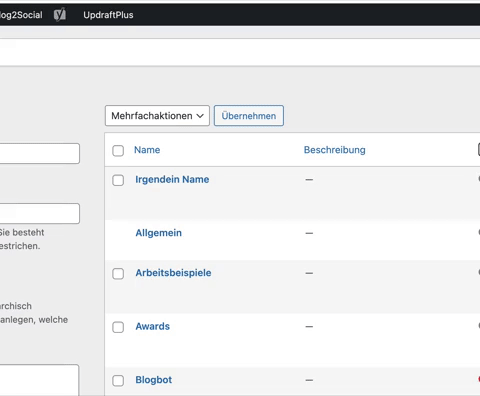
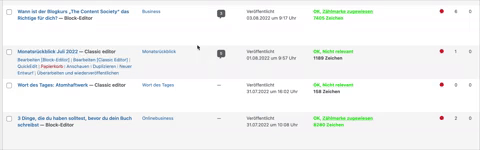
Dein Beitragsbild ist das visuelle Aushängeschild deines Blogartikels. Dieses Beitragsbild wird ganz oben in deinem Blogartikel angezeigt – aber auch an vielen weiteren Orten, wie z. B. auf deiner Startseite (wenn du dort deine neuesten Blogartikel zeigst), auf deinen Kategorie-Übersichtsseiten und z. B. auf Facebook, wenn du dort deine Blogartikel teilst! Daher ist es wichtig, dass du schöne, klare Beitragsbilder wählst. Wenn es dein Ziel ist, eine Expertenmarke zu werden, empfehle ich dir ein Bild von dir selbst als Beitragsbild :-) Tipp: Buche dir ein Fotoshooting, damit du viele tolle Fotos für deine Blogartikel hast! Positiver Nebeneffekt: Dann hast du auch viele tolle Bilder für Instagram, Facebook & Co. 💪
Gut zu wissen: Du siehst beim Schreiben deines Blogartikels NICHT dein Beitragsbild. Du siehst es erst, wenn dein Blogartikel veröffentlicht ist bzw. du die Vorschau deines Blogartikels anschaust. Während des Schreibens deines Blogartikels siehst du nur in der rechten Seitenleiste unter „Beitragsbild“, ob bzw. welches Beitragsbild dein Blogartikel hat.
Mehr Informationen zum Beitragsbild findest du in diesem Blogartikel: Beitragsbild beim Bloggen: Alles, was du wissen musst. Hier beantworte ich Fragen, wie z. B.
So, dein Blogartikel ist fast fertig und bereit zum Veröffentlichen! Jetzt fehlt nur noch der SEO-Feinschliff! SEO steht für Search Engine Optimization und steht für Suchmaschinenoptimierung. Für viele ist das ein Buch mit 7 Siegeln, dabei ist SEO im Grund sehr einfach. Suchmaschinen sind für uns Bloggerinnen unsere besten Verbündeten!
Yoast ist ein SEO-Plugin für WordPress, das in der kostenlosen Version sehr gute Features bietet. Starte als Blog-Anfängerin mit einfachen SEO-Basics, denn sonst kann es sein, dass du dich in der Suchmaschinenoptimierung verlierst und in der SEO-Lähmung landest. Denn ja, SEO kann eine Wissenschaft sein, wenn wir es darauf anlegen. Aber: Es ist meistens gar nicht nötig, unsere Blogartikel so krass zu optimieren. Viel wichtiger am Anfang ist es, dass du regelmäßig neuen Content erschaffst, denn auch das ist SEO: regelmäßig zu bloggen und die Anzahl der Blogartikel auf deiner Webseite – all das fließt in dein Ranking mit ein! Optimieren kannst du später immer noch 😎
Also, lass uns mit den SEO-Basics loslegen:
WordPress: Das Yoast-Plugin installieren. – Watch Video
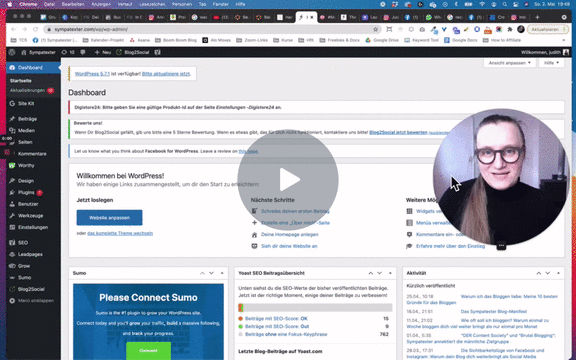
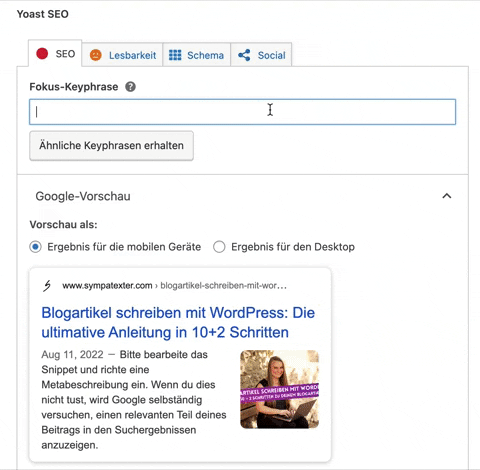
Das reicht erst mal für den SEO-Anfang. Mit mehr Blog-Erfahrung kommt auch automatisch mehr SEO-Knowhow 😎
Dein Blogartikel ist bereit zum Veröffentlichen? Super, denn jetzt kommen wir zum vielleicht aufregendsten Moment beim Bloggen: wir klicken auf den Veröffentlichen-Button 😎
Das ist super schnell erledigt: klicke oben rechts auf den blauen Veröffentlichen-Button. Dann kommt ein Menü, das dich fragt, ob du wirklich veröffentlichen willst. Bestätige hier die Frage und dann, tadaa, ist dein Blogartikel veröffentlicht! Ich gratuliere dir! 🎉
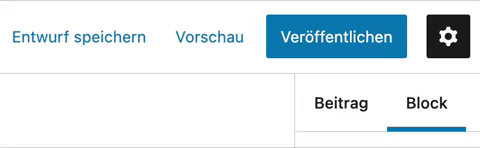
Damit ist das Schreiben deines Blogartikels mit WordPress offiziell abgeschlossen. Aber hey, ich habe noch zwei kleine To-Dos für dich, denn der Klick auf den Veröffentlichen-Button ist erst der Anfang deiner neuen Sichtbarkeit 🤩 Daher: Schau dir noch meine Schritte Nr. 11 und 12 an ⬇️ ⬇️ ⬇️
Nach dem Veröffentlichen meines Blogartikels überprüfe ich immer sofort meinen Blogartikel. Nach dem Veröffentlichen öffnet sich in WordPress links unten ein kleines Popup mit „Beitrag ansehen“. Ich öffne diesen Link mit der rechten Mousetaste und schaue mir meinen neuen Blogartikel in seiner „natürlichen“ Umgebung an.
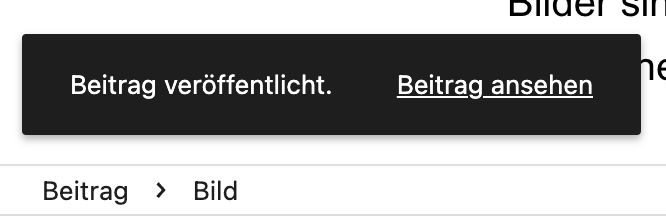
Hier checke ich: passt alles, ist der Text richtig formatiert? Wird das Beitragsbild richtig dargestellt? Sind irgendwo zu viele oder wenige Absätze? Fast immer fällt mir etwas auf und dann korrigiere ich das sofort.
Danach klicke ich auf meine Startseite, denn dort werden meine Blogartikel in Kurzform angezeigt (sie werden dort „angeteasert“ mit der Headline und dem Beitragsbild). Hier schaue ich: wird der Blogartikel hier richtig angeteasert? Taucht er auf meiner Startseite überhaupt auf? Denn wenn nicht, muss ich vielleicht etwas an der Kategorie oder am Veröffentlichungsdatum ändern.
Nachdem du deinen Blogartikel veröffentlicht und überprüft hast, kannst du ihn auf Social Media teilen. Der einfachste Weg, deinen Blogartikel zu teilen, ist ein Linkposting. Das funktioniert auf Plattformen wie Facebook, LinkedIn und XING. Dazu nimmst du einfach den Link zu deinem Blogartikel und kopierst ihn in ein Posting. Facebook, LinkedIn bzw. XING zieht sich dann automatisch die Headline und das Beitragsbild deines Blogartikels und kreiert ein klickbares Posting. Schreibe am besten noch etwas zu deinem Posting dazu, denn Postings ohne Text sind grundsätzlich uncool und werden kaum geklickt.
Darüber hinaus gibt es noch weitere Möglichkeiten, deine Blogartikel zu teilen, aber mit den Plattformen, die ich hier erwähnt habe, kommst du schon sehr weit!
So: und das war’s auch schon zum Thema „Blogartikel schreiben mit WordPress“ 😎 Auch wenn das Bloggen für dich jetzt noch kompliziert erscheinen mag: Nach spätestens 5 Blogartikeln hast du den Dreh raus und weißt genau, wo du klicken musst! Wichtig ist, dass du diese 5 Blogartikel schnell hintereinander schreibst und veröffentlichst, am besten im Wochen-Takt. Denn so hast du den größten Übungseffekt!
Du willst dir diese Blog-Anleitung in Ruhe nochmal durchlesen? Dann lade dir mein PDF „Mein erster Blogartikel“ herunter. Darin findest du noch mehr Tipps und Informationen rund um das Bloggen deines ersten Blogartikels mit WordPress:
Schreibe Schritt für Schritt deinen ersten, großartigen Blogartikel mit WordPress! Headline, Links, Bilder, Beitragsbild und Kategorien – einfach erklärt!
5 Comments
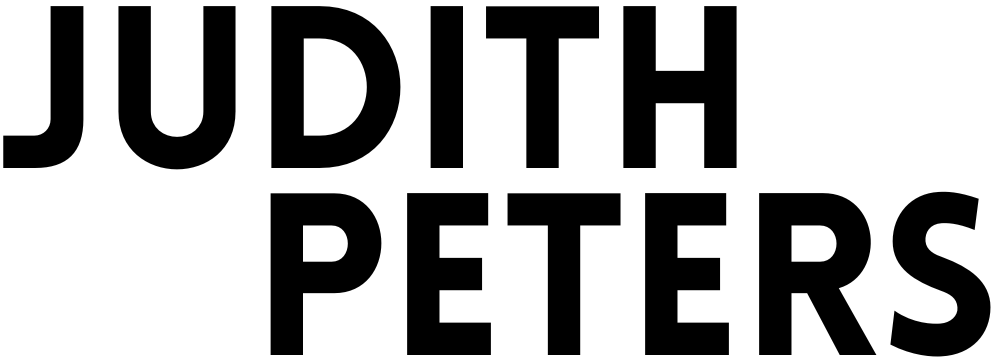
Cooler Artikel! Das SEO-optimierte Schreiben von Blogartikeln ist wirklich ein weites Feld!
Liebe Judith, ich danke dir sehr für diese Anleitung. Hat mir eben sehr geholfen. Ich übe weiter :)
Viele Grüße
Jessyca